고정 헤더 영역
상세 컨텐츠
본문
안녕하세요 물물산산입니다.
오늘은 엔스케이프 완전 기초 사용법 알려드리려합니다.

처음 시작했을때 나오는 아이콘들의 각 기능과 렌더링 이미지 설정값들 알려드리도록 하겠습니다!
우선 엔스케이프를 설치했을때 스케치업 화면에 만들어지는 아이콘들입니다.
혹시 엔스케이프를 설치했는데도 아이콘들이 안 만들어질때는
스케치업 상단에 [VIEW]-[TOOLBARS]-[ENSCAPE]체크가 해제되어있는지 확인해보시면 됩니다.
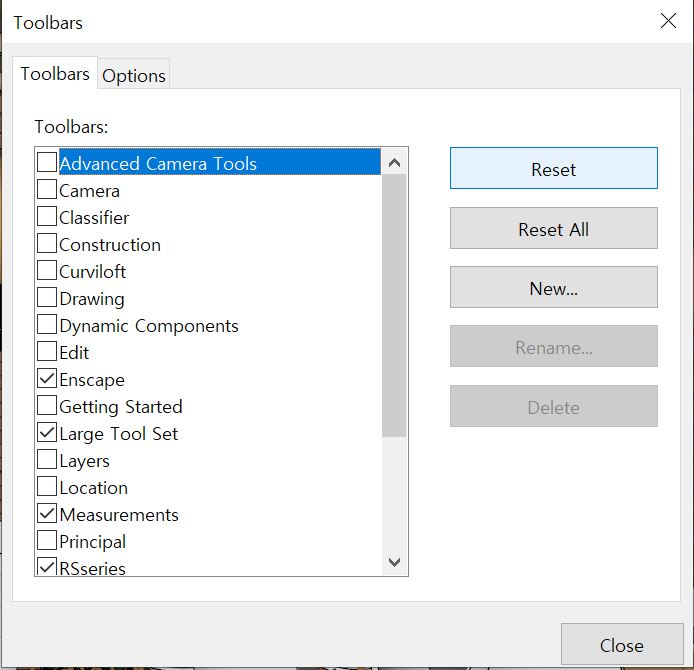
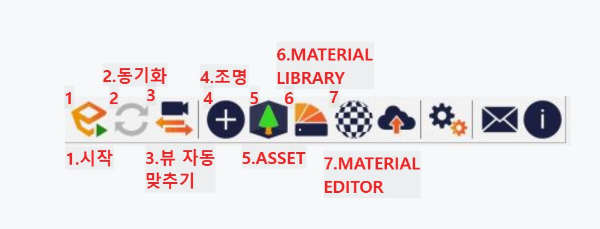
1.엔스케이프 아이콘 설명
1.시작:엔스케이프 시작버튼
2.동기화:스케치업 모델링의 변경된 부분들이 자동으로 엔스케이프에 업데이트 됩니다.
3.뷰 자동 맞추기:내가 지금 스케치업에서 보고있는 화면이 엔스케이프 화면에 자동으로 맞춰집니다.
4.조명:6가지 기본 조명들을 설정할수 있습니다.
5.ASSET:스케치업에 있는 3D WAREHOUSE와 같은 개념입니다. 여러가지 각종 오브젝트들이 있습니다.
사람,나무,가전,가구 등이 있고 대신 스케치업에 불어왔을떄 하얀 덩어리로 보여집니다.
6.MATERIAL LIBRARY: 5번은 모델링이 모여있는것이고 이건 엔스케이프 자체에서 제공하는 재질값들의 WARE HOUSE라고 보시면됩니다.
7.MATERIAL EDITOR:스케치업 상에 있는 재질들에 엔스에이프 재질 값을 입힐수있음(EX.유리 물 잔디 표현)
*참고
스케치업 WARE HOUER에서 다운받은 모델링-> 스케치업,엔스케이프에 그대로 보임,스케치업에서 수정가능
엔스케이프 ASSET LIBRARY에서 다운받은 모델링->스케치업에서 안보임(하얀덩어리로만 보임),스케치업에서 수정불가,엔스케이프 화면에서만 보임.
아래화면에서 알로에 같은 식물이 보이시나요?
ENSCAPE ASSET LIBRARY에서 다운받았기 때문에 좌측 스케치업에선 하얀 덩어리로 우측 엔스케이프 화면에선 제대로 보이는걸 볼수있습니다.
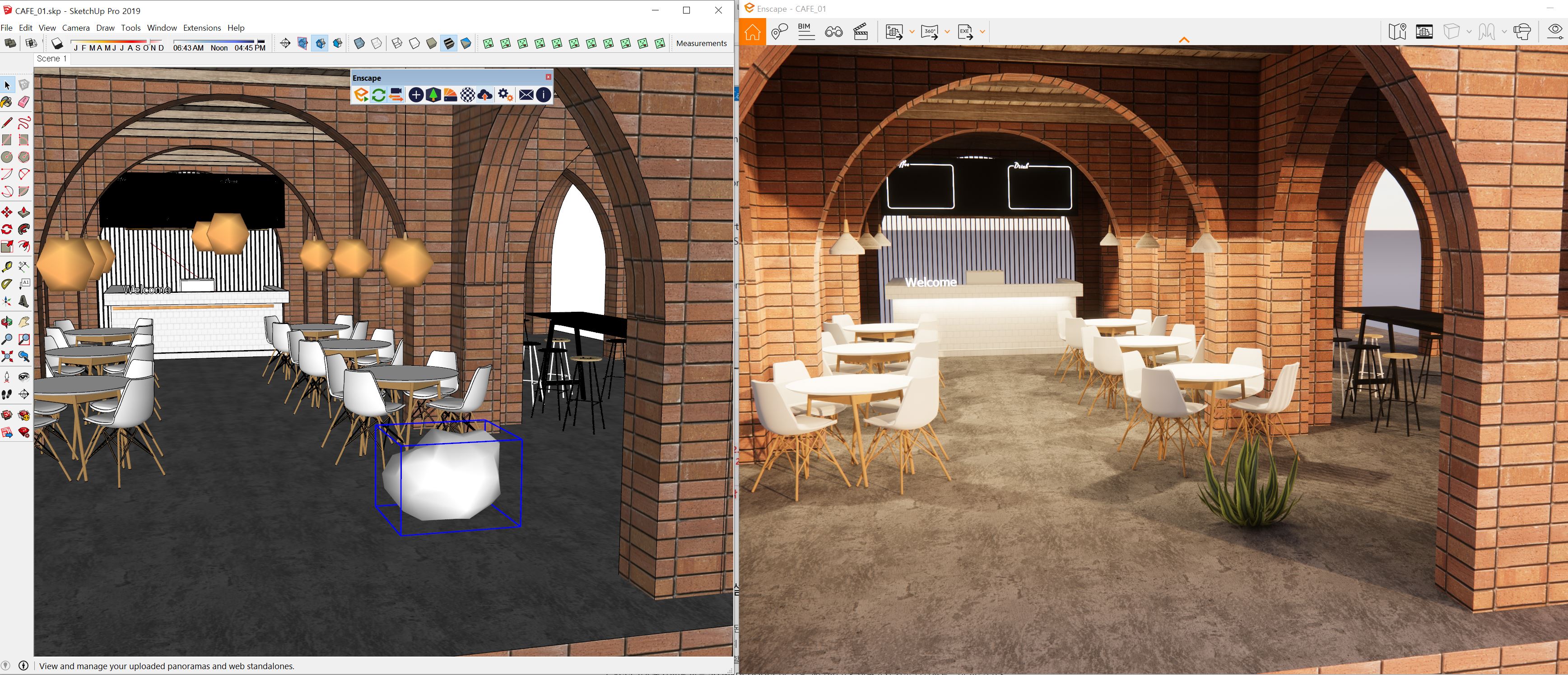
엔스케이프 화면 상단에 나오는 아이콘들 설명해드릴게요.

왼쪽부터
1.VIEW: 스케치업에서 SCENE과 같은 개념입니다. 내가 렌더링할 씬을 저장해놓는 아이콘입니다. 여기서 장면별로 그림자나 시간대 설정등도 같이 저장할수 있습니다.
2.VIDEO EDITOR:영상 제작할때 동선을 정할수 있습니다.
3.EXPORT:스케치업에서 EXPORT와 같은 개념이고 해당 버튼을 누르면 렌더링이 됩니다.
4.VISUAL SETTING: 이곳에서 렌더링 이미지 설정값을 조절할수 있습니다.
가장 중요한 VISUAL SETTING 설정 값에 대해 알려드릴게요.
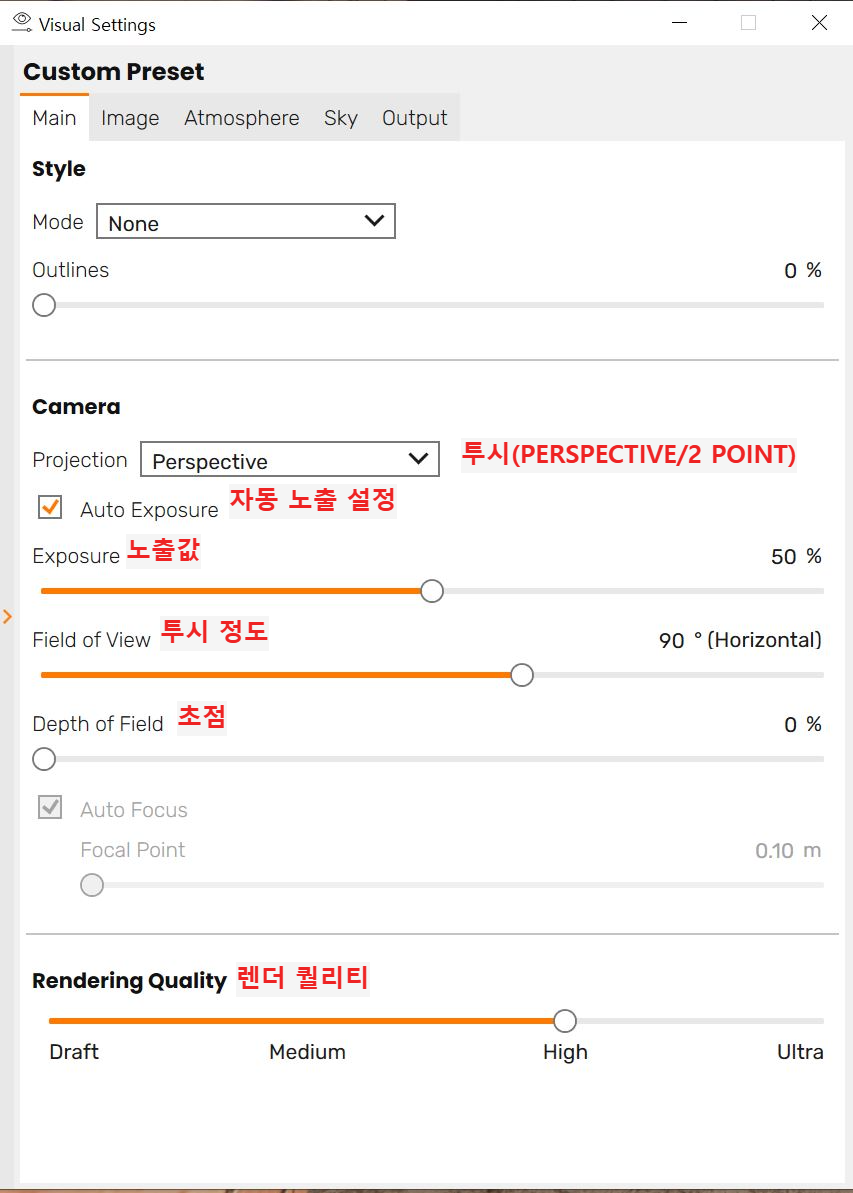
*참고
아까 아래 아이콘들중에서 3번 뷰 자동 맞추기를 비활성화 해야 엔스케이프에서 2점 투시를 선택할수 있습니다.
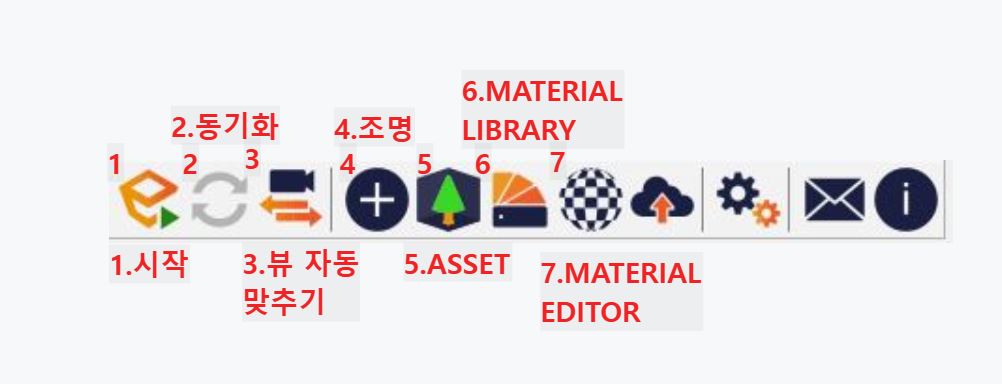
투시:PERSPECTIVE / 2 POINT가 있습니다.
자동노출설정- 말그대로 자동으로 노출값을 조정해줘서 시간없을때 쓰기 유용합니다.
노출값-밝기 조절입니다 높아질수록 색상이 날아가보입니다.
투시정도- 숫자가 높아질수록 투시 왜곡이 심해집니다. 이미지가 좀더 웅장해지는 대신 왜곡이 일어납니다.
초점-숫자가 높아질수록 뿌애집니다.
렌더퀄리티-사양이 된다면 울트라로 해놓고 쓰는게 퀄리티가 좋습니다.
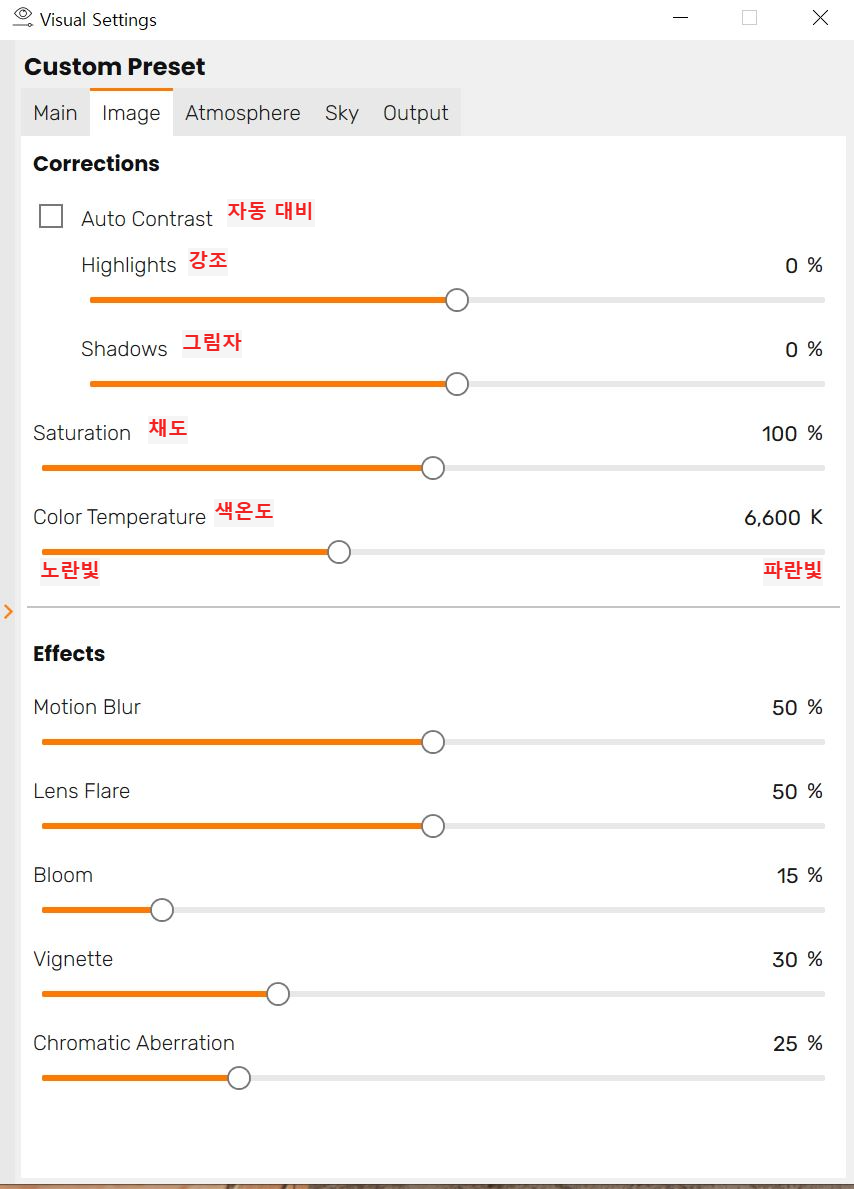
IMAGE탭인데요.
자동대비-자동으로 어느정도 색감을 잡아줍니다.
강조-숫자가 높을수록 대비가 높아지고 쨍해집니다.
그림자-숫자가 높아질수록 그림자가 짙어지고 강해집니다.
채도-숫자가 높아질수록 색상이 색채들이 짙어지고 숫자가 적어질수록 흑백이 됩니다.
색온도-숫자가 적어질수록 노란빛이 돌고 높을수록 노란빛은 약해지고 푸른 빛이 돕니다.
EFFECTS 탭은 카메라 렌즈에서 줄수있는 바네팅 (주변이 날아가고 중심이 또렷해짐) 같은 효과를 줄수 있는데
건축 리터치나 내부 인테리어 리터치에선 그리 많이 쓰진 않았습니다.
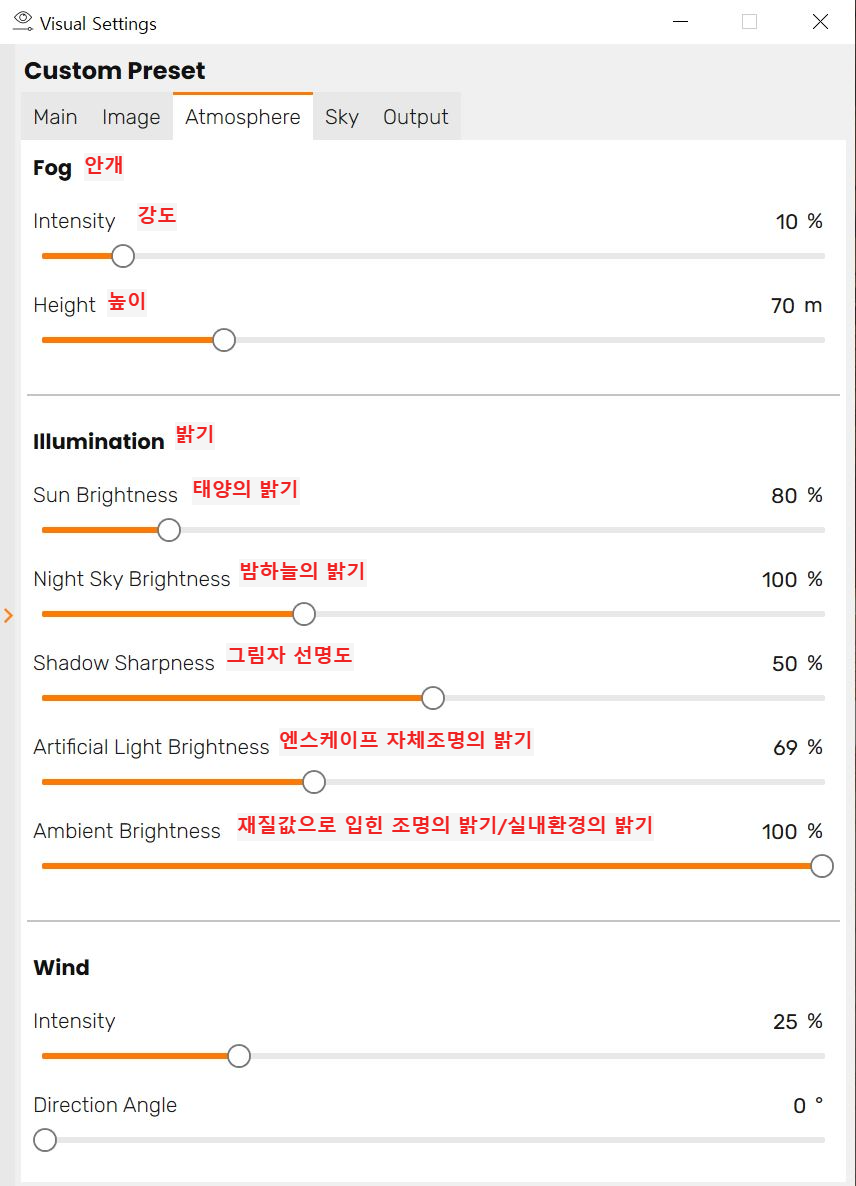
태양의밝기:야외에서 파사드를 찍거나 실내에서 찍을때도 외부의 태양의밝기에따라 색감이 달리 나오므로 잘 조절해야합니다.
엔스케이프 자체 조명의 밝기:엔스케이프 오브젝트를 사용해서 넣은 조명들의 밝기를 일괄적으로 조절할수 있습니다.
재질값으로 입힌 조명의 밝기:재질값으로 입힌 조명의 밝기를 조절할수 있으며 실내공간의 밝기도 조절됩니다. 실내공간일때에는 숫자가 높을수록 공간의 모서리 부분들이 밝아집니다.
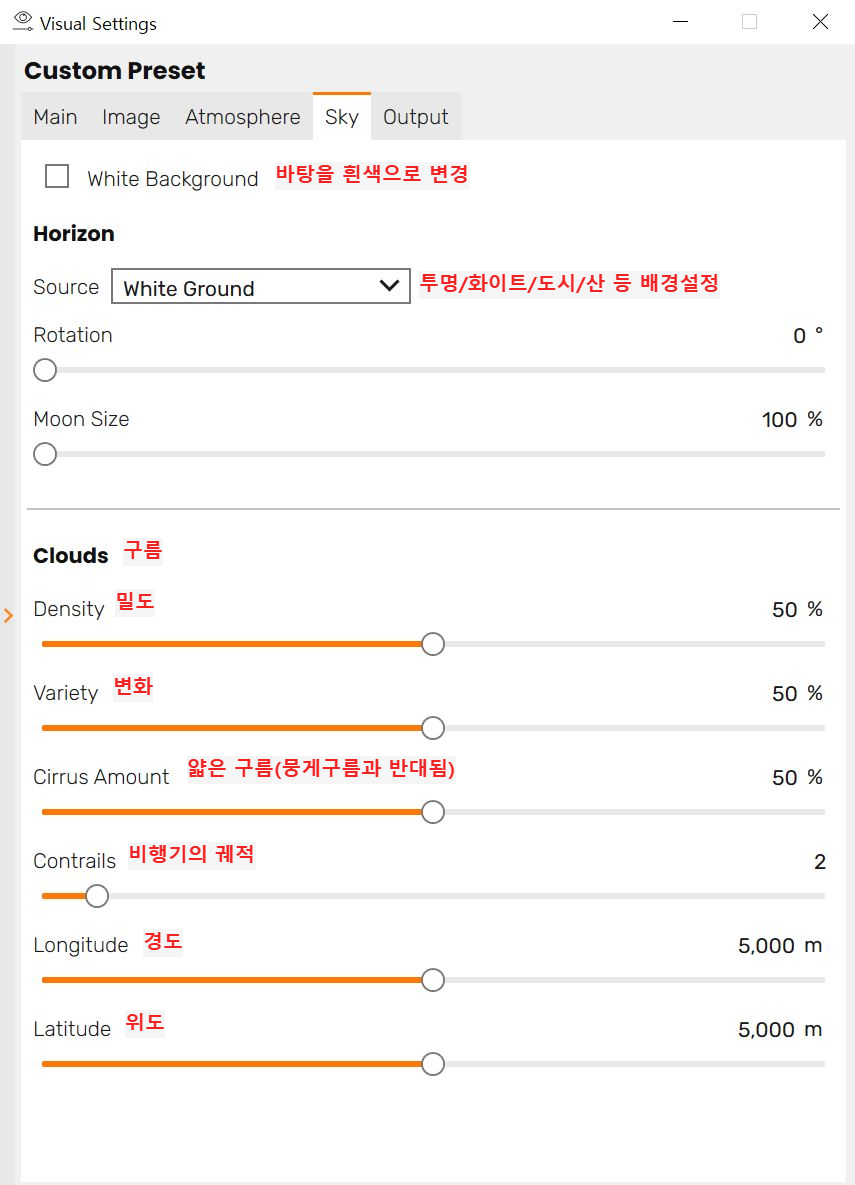
구름의 밀도/변화/얇은구름/비행기의 궤적 이 4가지는 외부 투시도 또는 조감도를 찍을때 건물의 색감과 창문에 반사되는 부분이기에 렌더링 이미지에 생각보다 많은 영향을 줍니다.
그외게 경도,위도는 별 영향을 주지 않습니다.
구름이 많음->이미지가 어두워짐-창문에 구름이 많이 반사됨
구름이 적음->이미지가 밝아짐-창문이 깨끗하게 나옴
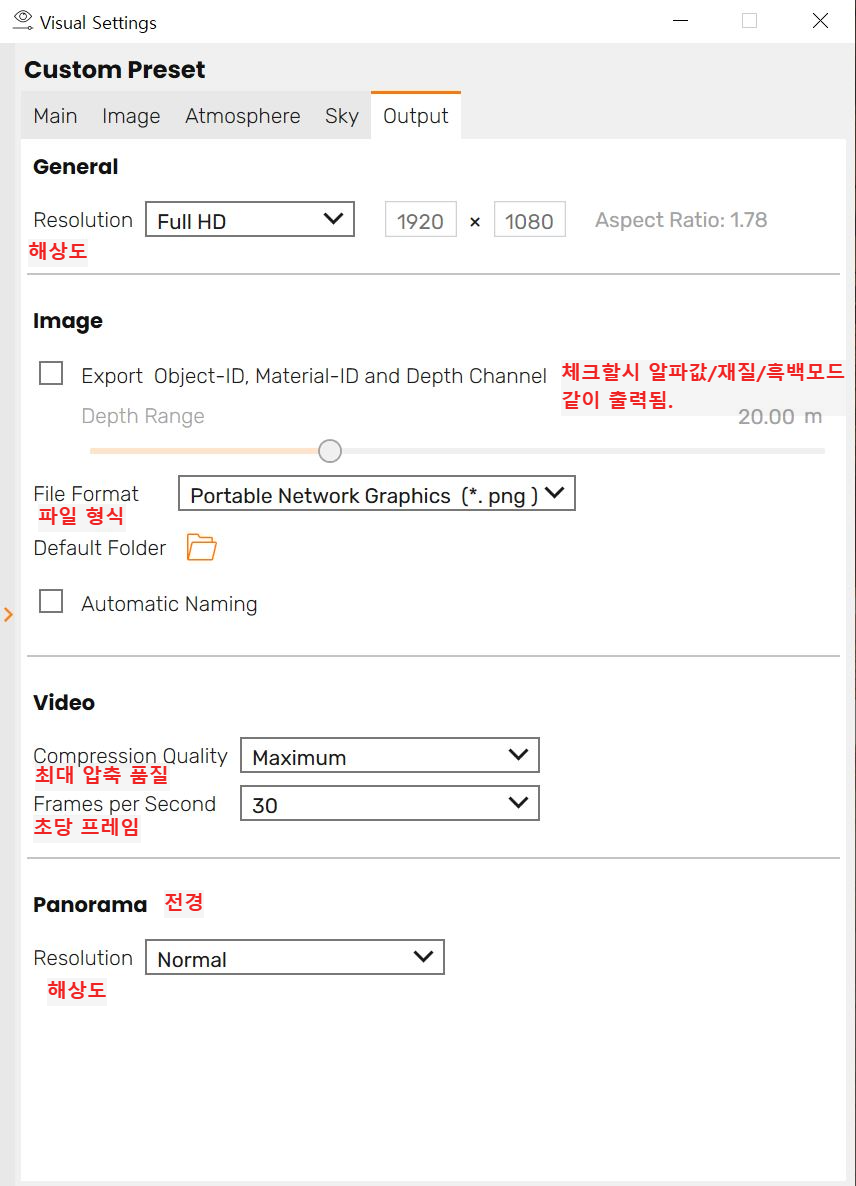
이제 마지막으로 OUTPUT탭인데요.
해상도 탭에서 CUSTOM 을 선택하면 내가 원하는 비율과 이미지 크기로 출력할수 있습니다.
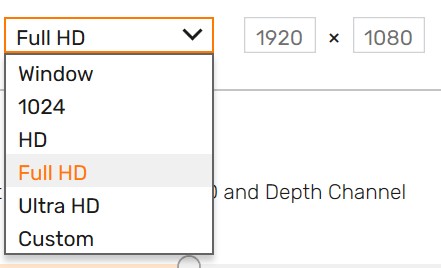
Export Object-Id,Material-ID and Depth Channel 탭을 체크할시
이미지를 내보내기 했을때 알파값과 채널값이 같이 내보내기가 됩니다->하늘이 따로 흑백으로 내보내기됨.
하늘을 따로 합성하고 싶으실땐 체크하고 내보내기를 해주세요.
파일형식:PNG,JPG,EXR,TGA 파일형식으로 내보낼수 있습니다.
이상입니다.
오늘은 엔스케이프의 각 아이콘에대한 기본적인 설명 해봤는데요.
대략 이정도만 아셔도 바로 렌더링 하는데에 무리는 없을거라고 생각합니다.
각 설정값에 따라 색감이나 퀄리티 차이가 많이 나니까 많이 해보고 각자 스타일을 찾으시길 응원하겠습니다 :)
감사합니다!
'엔스케이프 리터치' 카테고리의 다른 글
| 엔스케이프 사인 조명넣기 (0) | 2023.07.09 |
|---|---|
| 엔스케이프 라인조명 설치하기 (0) | 2023.07.08 |
| 엔스케이프 자체조명,인공조명 넣기 (0) | 2023.07.07 |
| 엔스케이프 리터치#01 엔스케이프 스케치업 선과 이미지 합치기 (0) | 2023.06.30 |
| 엔스케이프 무료 설치 하는법 (0) | 2023.06.28 |




