고정 헤더 영역
상세 컨텐츠
본문
엔스케이프로 카페 내부공간 리터치 하기
최종 결과물 이미지 부터 보여드릴게요.

안녕하세요 물물산산입니다.
오늘은 엔스케이프 조명 넣는법에 대해 알아보겠습니다.
실제 스케치업도 함께 올려드릴테니까 꼭 적용 해보시길 바랍니다 :)
일단 기본적으로 엔스케이프 조명은 크게 두가지로 나뉩니다.
1)인공조명(엔스케이프 프로그램 내에서 자체제공) : Spere / Spot / Line / Rect / Disk조명
2)맵핑으로 입히는 조명
가장 큰 차이점부터 말씀드릴게요
1)광원의 밝기차이
인공조명>>>>>>맵핑으로 입히는 조명 입니다.
맵핑으로 입히는 조명은 아무리 설정으로 밝기를 밝혀도 엔스케이프에서 자체적으로 제공하는 조명보단 어둡습니다.
2)렌더링 이미지에 보이느냐 안보이느냐의 차이
인공조명:렌더이미지에 안보임
맵핑조명:렌더이미지에 그대로 노출
이정도 개념만 가지고있으시면 쉽게 바로 적용하실수 있습니다
적용 방법과 실제 리터치 이미지 보여드릴게요!
우선 제가 적용한 카페 내부공간 스케치업 파일입니다.
아직은 조명이 설치되지 않은 상태인데요.
이제 카페에 조명을 넣어보겠습니다
우선 인공조명부터 넣어볼게요.
1.엔스케이프 인공조명 넣기
스케치업 [Extensions]-[Enscape]-[Enscape Object]을 클릭해줍니다.
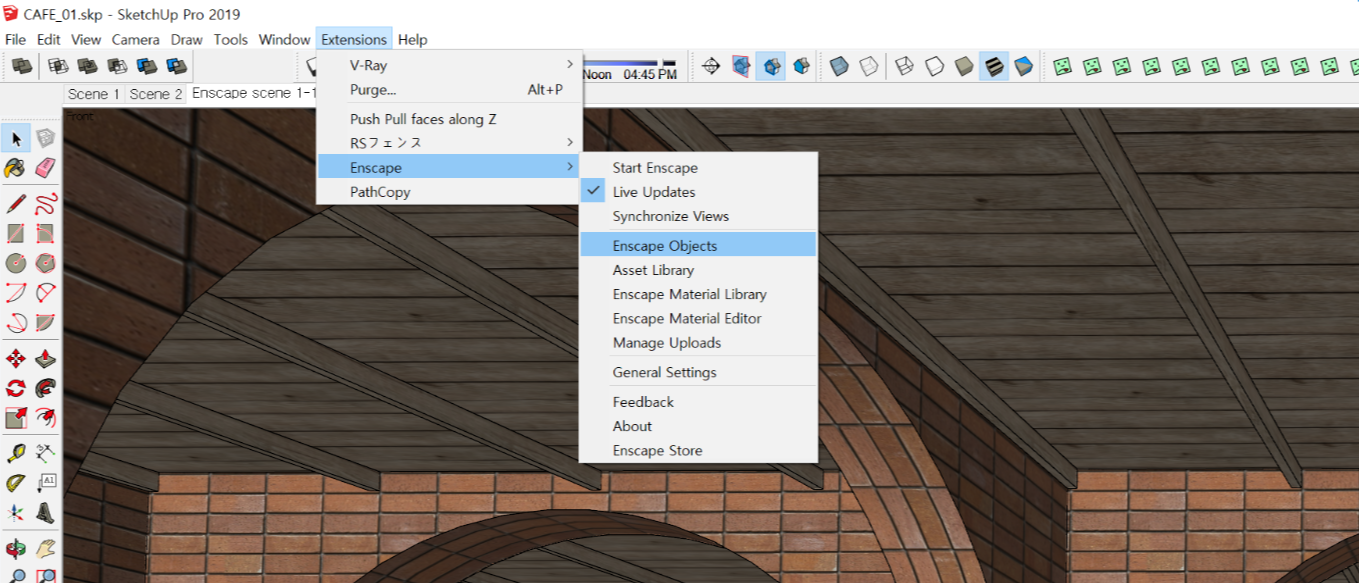
2.엔스케이프 인공조명 종류
Sphere / Spot / Line / Rect / Disk 총 5가지 제공됩니다.
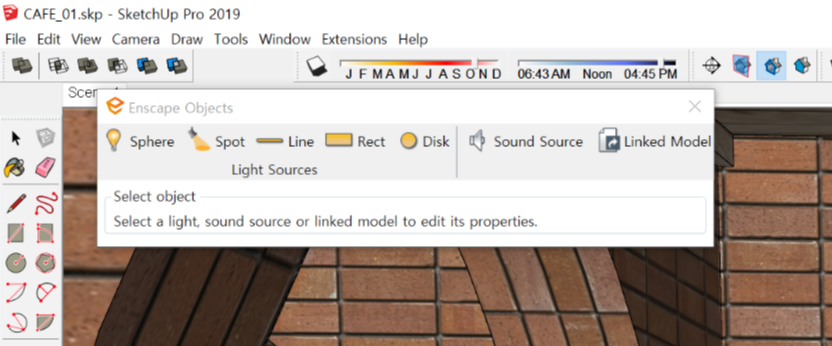
3.Spere 조명으로 전체 공간 밝히기
전 조명을 설치할때에는 우선 Spere 조명으로 전체 공간을 너무 어둡지 않게 만들어 준 뒤 포인트 조명을 설치하는 편입니다.
[Enscape Object]를 선택후 Spere 조명을 설치해줍니다.
5가지 조명 모두 공통적으로 빛의 밝기를 조절할수있고
각각의 조명별로 설정할수있는 값들이 다릅니다.
Spere 조명의 경우 빛의 밝기와 광원의 지름을 설정할수 있습니다.
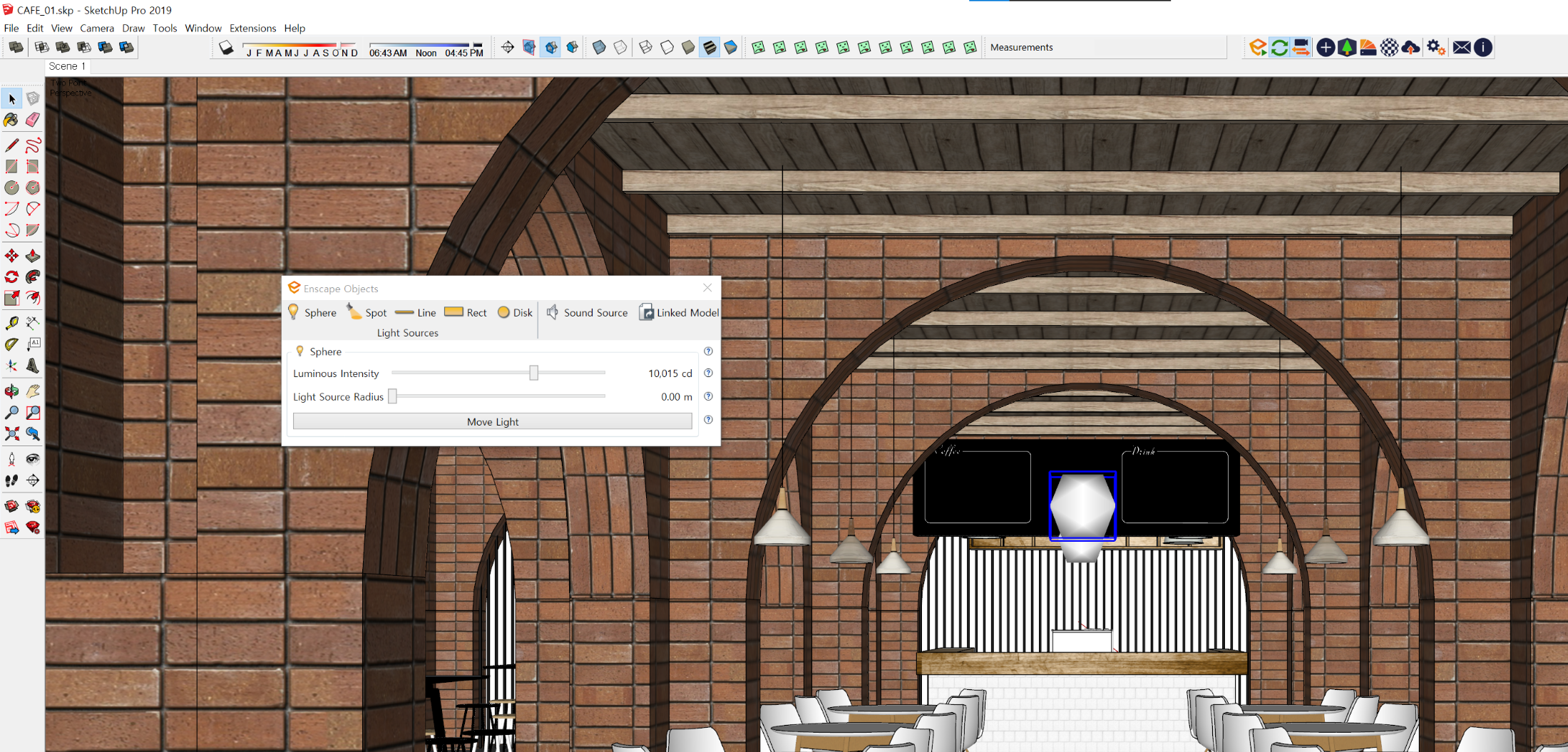
4.엔스케이프 인공조명 설치 이미지
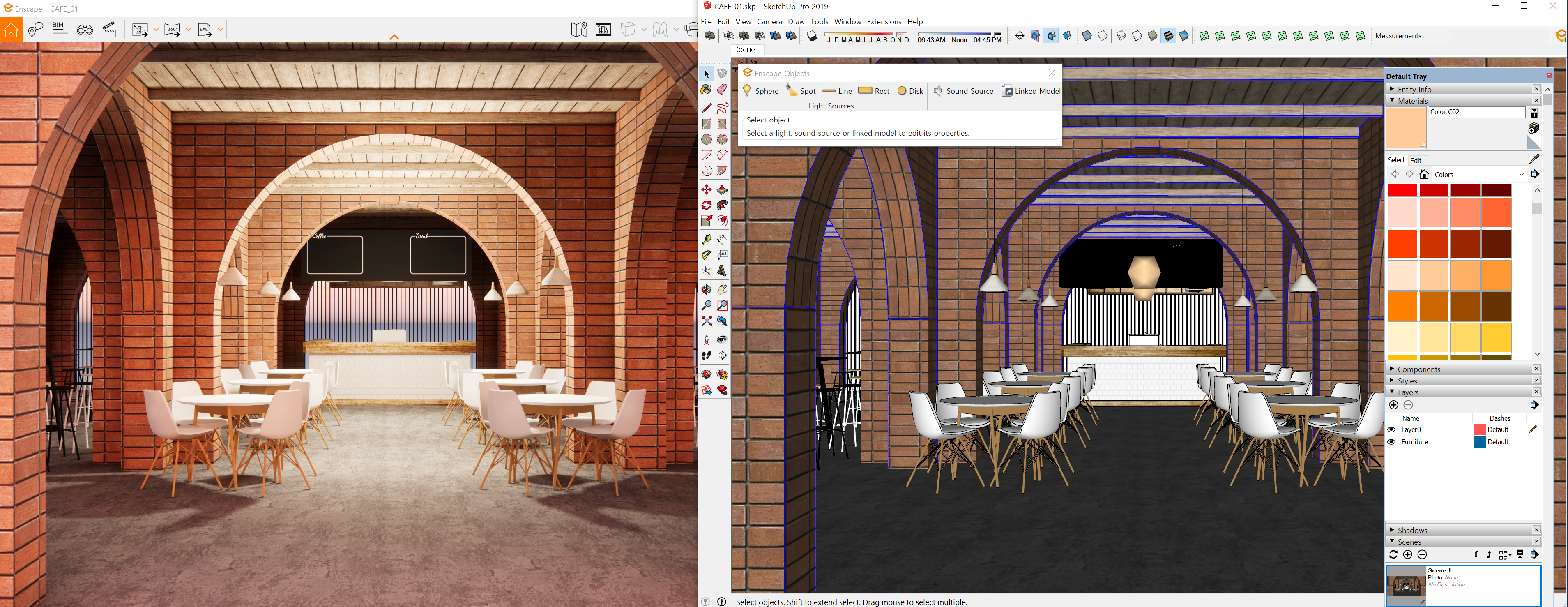
좌측이 엔스케이프 렌더 이미지 이고 우측이 스케치업 파일에서 보여지는 이미지인데요.
보면 엔스케이프 렌더 이지미에는 Spere 조명은 안보이고 빛표현만 된걸 확인할수있습니다.
즉, 엔스케이프 자체적으로 제공하는 인공조명은 설치해도 최종 렌더 이미지에는 보이지 않는다는걸 알수있죠.
이건 맵핑으로 만드는 조명과 가장 큰 차이입니다.
오늘은 엔스케이프 인공조명을 카페 내부공간에 설치 후 엔스케이프에 어떤식으로 표현되는지 알아보았는데요.
앞으로 조명을 활용하여 엔스케이프 인공조명 / 입체문자 채널사인 조명 /데스크 라인조명 / 메뉴판 조명사인 까지 적용해볼예정입니다.
모두 적용했을때의 이미지입니다.

첨부한 스케치업 파일에는 해당조명들이 모두 설치되어있는데요.
조명 관련해서 최대한 상세하게 정리하려 하니 한번씩만 따라해보시면 쉽게 내부공간에 조명 설치 하실수 있을거에요:)
다음에 또 봐요!
'엔스케이프 리터치' 카테고리의 다른 글
| 엔스케이프 기초 사용법 (0) | 2023.07.13 |
|---|---|
| 엔스케이프 사인 조명넣기 (0) | 2023.07.09 |
| 엔스케이프 라인조명 설치하기 (0) | 2023.07.08 |
| 엔스케이프 리터치#01 엔스케이프 스케치업 선과 이미지 합치기 (0) | 2023.06.30 |
| 엔스케이프 무료 설치 하는법 (0) | 2023.06.28 |





